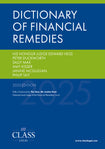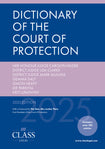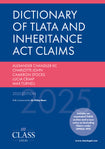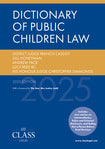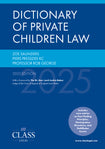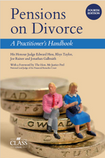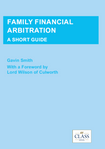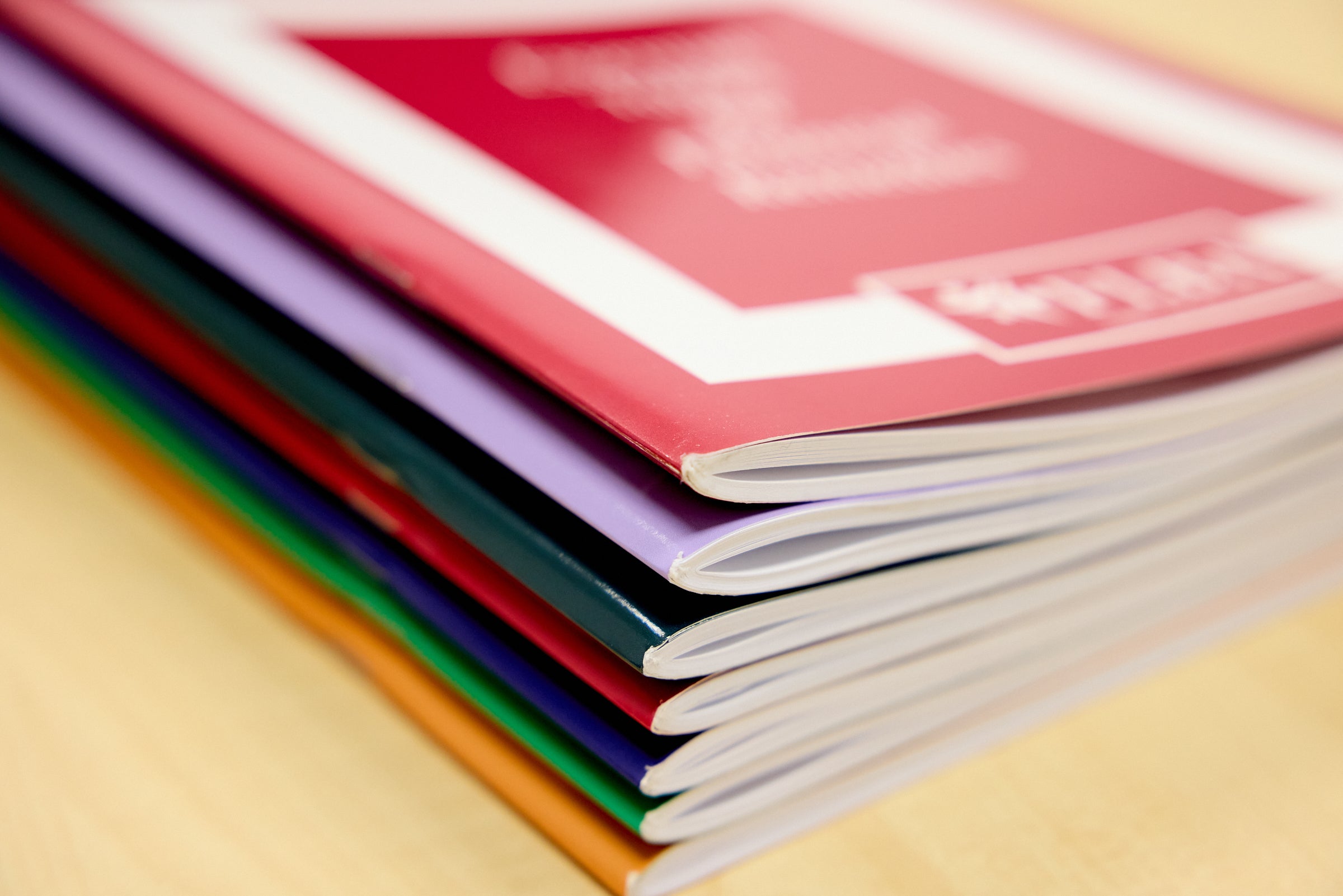Capitalise
Product Overview
Product Description
The unrivalled tool for calculating spousal maintenance and clean breaks.
Capitalise is a specialist cloud-based tool designed to calculate bespoke Duxbury calculations tailored to your client’s circumstances.
Create Bespoke Calculations
With Capitalise, you can carry out conventional calculations where you work from an income required to a capital sum.
With Capitalise, you can carry out conventional calculations where you work from an income required to a capital sum, or a reverse calculation whereby you work from a capital sum to establish a required income.
- Incorporate income, capital and pensions receipts into your calculation
- Carry out conventional or reverse calculations
- Create a fully formatted PDF report, broken down year-by-year
Delivery and shipping information
Delivery is free on orders over £100. Orders can be despatched same day when placed before 1PM Monday to Friday. Orders are not processed or shipped during weekends or holidays.
Delivery fees are not charged on print pre-orders or annual subscriptions of the Financial Remedies Journal as post & packing is included in the item price.
If you have ordered an e-book, you will shortly receive an email with a link to access your book on our bespoke e-reader. There is also a link to access your book on your order confirmation.
If you have any queries, please do not hesitate to contact info@classlegal.com or call our office on 01652 652 222.
Product Details
-
Publisher
Class Legal